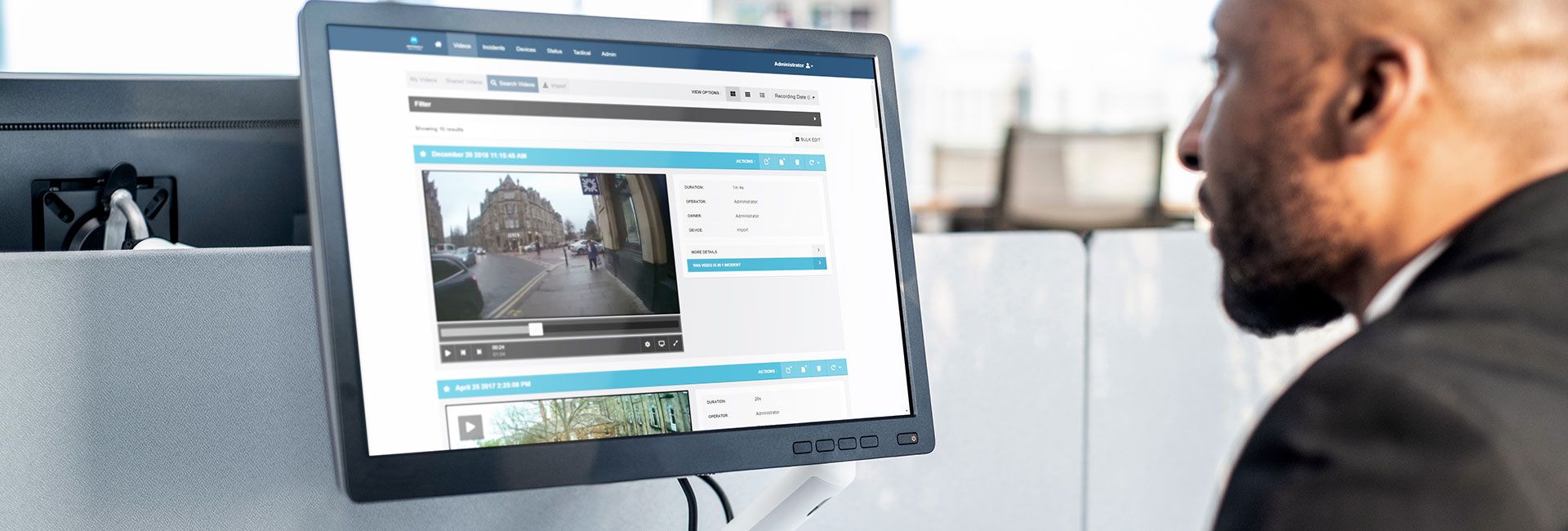NEW IN VIDEOMANAGER 24.2 (q2 2024)
VideoManager 24.2 introduces multiple enhancements for in-car video system configuration.
M500 PEER-ASSISTED RECORDING
Trigger your M500 to start recording as soon as another recording VB400 body camera or M500 comes into range. To configure this feature:
Navigate to the Admin tab.
Select the Devices pane.
Click the Device Profiles section.
Click Go to profile next to the relevant M500 profile.
Click the Recording tab.
Scroll down to the Peer Assisted Recording section, and set Enabled to Yes. Optionally set a beacon timeout (after which no body cameras or in-car video systems will be triggered to start recording) and a proximity (outside of which no body cameras or in-car video systems will be triggered to start recording).
7. Click Save settings.
ENFORCE M500 BACKSEAT DETECTION
You can now configure an M500 so it will always trigger the cabin camera to start recording automatically if the AI detects a person in the backseat. To configure this feature:
Navigate to the Admin tab.
Select the Devices pane.
Click the Device Profiles section.
Click Go to profile next to the relevant M500 profile.
Click the Device tab.
In the Artificial Intelligence (AI) section, check the Include Cabin Camera on Human Form Detection box.
If the Allow Officer Override of Human Form Detection box is checked, officers in the field can choose whether the cabin camera stream is included in the event when the AI detects a person in the backseat. If the box is not checked, officers cannot override the automatic cabin camera recording.
Click Save settings.
AUTOMATIC M500 LOGOUT UPON SHUTDOWN
With this update, you can choose whether an operator is automatically logged out of an M500 when it shuts down. To configure this feature:
Navigate to the Admin tab.
Select the Devices pane.
Click the Device Profiles section.
Click Go to profile next to the relevant M500 profile.
Click the General tab.
Set Auto-logout on shutdown to On.
Click Save settings.
MANDATORY M500 LOGIN
In VideoManager 24.2, it is possible to configure an M500 so operators can only start recording once they have logged in. To configure this feature:
Navigate to the Admin tab.
Select the Devices pane.
Click the Device Profiles section.
Click Go to profile next to the relevant M500 profile.
Click the Recording tab.
Set Require logged-in user for recording to On.
Click Save settings.